引导式教学
无影云电脑个人版用户指南
常用操作
-
或按键盘快捷键可前进或后退。
-
按屏幕右下角的 图标可打开目录并跳转至任意步骤。
键盘快捷键
-
N / 空格键 / / :前进
-
P / / :后退
-
ESC:总览
步骤1
登录客户端
您可以通过无影的 Windows、macOS(V6.6.0 或以上版本)客户端等多种客户端来使用无影云电脑个人版。
运行无影云电脑客户端,在顶部选择
第 2.a/3 步
输入收到的验证码,然后单击
第 2.b/3 步
如果您的手机号码关联多个账号,请选择要使用的账号,并单击
第 3.a/3 步
您也可以在手机号登录界面顶部单击
第 3.b/3 步
步骤2
订购云电脑
登录个人版客户端后,即可开始订购云电脑。
登录成功后,单击
第 1/2 步
选择
第 2.a/2 步
选择一个套餐,选择签署协议,然后单击
第 2.b/2 步
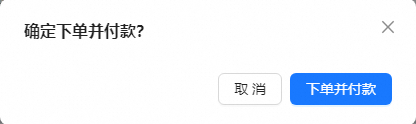
单击
第 2.c/2 步
步骤3
配置云电脑
您可以配置一台全新的云电脑,也可以通过一键导入镜像的方式快速复制他人已经配置好的云电脑。本教学以导入镜像方式为例。
单击
第 1/4 步
单击
第 2.a/4 步
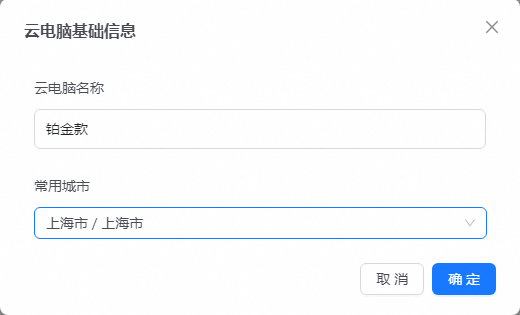
输入自定义的云电脑名称 ,并选择常用城市,然后单击
第 2.b/4 步
输入您获得的镜像分享码,并单击
第 3/4 步
选择一种规格模式,并单击
第 4/4 步
步骤4
使用云电脑
在客户端内连接云电脑即可开始使用。
找到您购买的云电脑,待云电脑创建并开机完毕后,单击云电脑卡片中央的连接按钮。
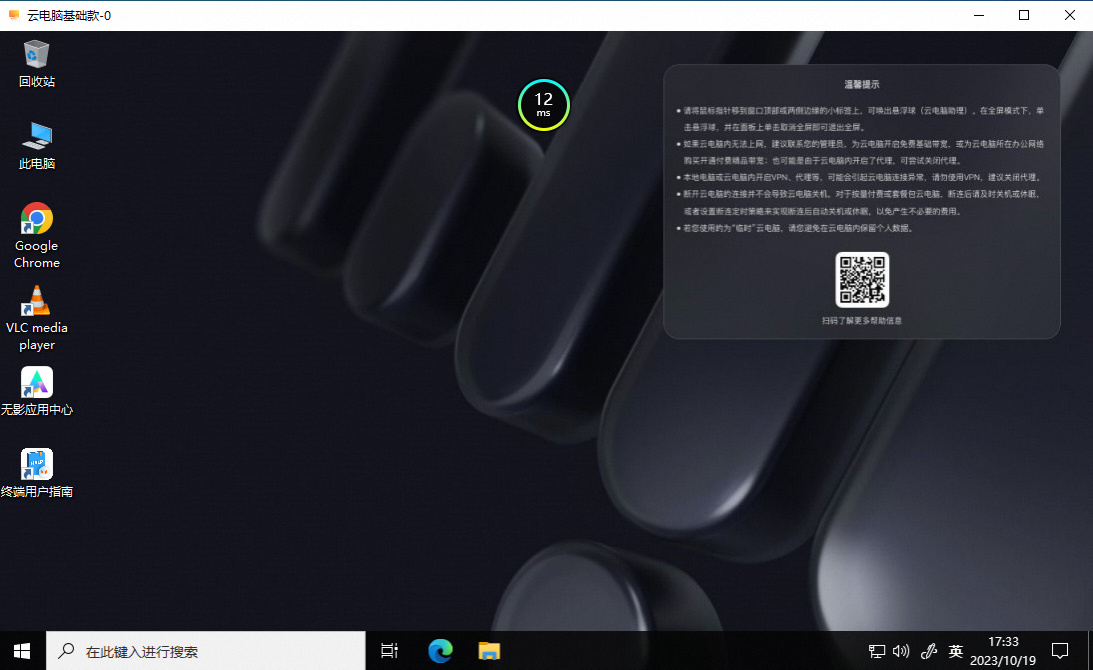
接下来就可以像使用普通电脑一样使用云电脑了!